远程监控电脑屏幕软件是一种专门设计用于远程查看、控制和管理另一台或多台电脑桌面活动的应用程序。

通过网络连接,使管理员或授权用户能够在自己的设备(如另一台电脑、平板电脑或智能手机)上实时观察并操控远程计算机的屏幕界面。
远程监控电脑屏幕软件用什么软件呢?

1、域智盾软件
它提供多种的远程方式,能在对方无感知的情况下进行远程,并且可以是隐藏式的!
备注:可隐藏
2、SpyShelter
它是一款高级的家庭监控软件,可以隐藏在电脑后台,不需要登录即可监控电脑活动。
备注:可隐藏
3、SpyAgent
它是一款功能强大的家庭监控软件,可以隐藏在电脑后台,不需要登录即可监控电脑活动差悄。

备注:可隐藏
4、Zoho Assist
特点:集成于Zoho产品生态中,提供远程控制、屏幕共享、文件传输、会话录制等功能。支持多种自定义设置和自动化选项,适用于已使用Zoho其他服务的企业。
5、向日葵远程控制
特点:国内知名的远程控制软件,支持跨平台操作,包括远程桌面、远程文件、远程摄像头、远程开机等功能。界面友好,适用于远程办公、技术支持和家庭远程协助。
6、RealVNC
特点:基于VNC协议的专业远程访问软件,提供远程控制、文件传输、多人协作等功能。适用于企业级远程管理,支持多种操作系统和嵌入式设备。

7、TeamViewer
特点:全球广泛应用的远程控制与协作软件,提供稳定的远程桌面连接、屏幕共享、文件传输、在线会议等服务。支持多种平台(Windows、macOS、Linux、iOS、Android),且操作简单,适合个人及企业用户。
8、Splashtop
特点:专为企业和专业用户设计,提供高清远程桌面、多显示器支持、远程唤醒、多用户权限管理等高级功能。安全性强,尤其适合需要高画质远程工作的用户。
9、RemotePC
特点:简单易用的远程访问工具,支持多设备远程控制、文件传输、远程打印、无人值守访问等。定价灵活,适合小型企业和个人用户。

10、Chrome Remote Desktop
特点:基于Google Chrome浏览器的免费远程桌面解决方案,无需额外安装软件即可实现远程控制。适合临时或个人使用,但功能相对基础。
远程监控电脑屏幕的主要功能(域智盾软件为例)
实时远程桌面查看:
实时显示远程电脑的桌面画面,允许用户清晰地看到远程设备当前的操作状态、打开的应用程序、文件、网页内容等。
远程控制:
允许用户不仅查看,还能直接操作远程电脑,包括鼠标移动、键盘输入、点击按钮、拖拽文件等,实现如同本地操作般的交互体验。
屏幕录像与截图:
支持对远程桌面进行录像,记录一段时间内的操作过程;或抓取当前屏幕快照,便于后续分析或存档。
远程管理:
包括远程启动、重启、关闭目标电脑,安装、更新软件,管理进程和服务,以及进行系统设置调整等。
多屏幕/多用户支持:
对于有多显示器设置的远程电脑,可以切换查看不同显示器的内容;同时支持多个管理员同时连接同一台远程设备。

企业对员工电脑活动的监控已成为一种常见的管理手段。

各类控制电脑的软件应运而生,如域之盾系统,它们凭借强大的实时监控、屏幕录制、文件操作追踪等功能,为企业管理者提供了一幅详尽的员工电脑使用全景图。
效率监管:通过追踪员工在工作时间内的应用程序使用、网页浏览记录、文件操作等行为,管理者可识别出潜在的时间浪费现象。
数据安全防护:这类软件能够实时监测并记录文件传输、拷贝、删除等操作,对敏感数据的非法访问、泄露风险形成有效预警。
合规性保障:对于某些行业(如金融、医疗)或受特定法规约束的企业而言,监控员工电脑活动有助于确保员工遵守内部政策和外部法规要求,如数据保护法、行业保密规定等,降低违规风险。
1、获取安装包(网站后台自行获取)
2、然后在管理端和员工端部署软件后台
3、然后可以通过三种模式来查看电脑屏幕
一种是实时屏幕查看。以第一视角实时显示目标电脑的屏幕画面,并且还支持多个屏幕查看。

第二种是屏幕录像回放。自动录制电脑上的屏幕活动,生成视频,供后续查看或取证。
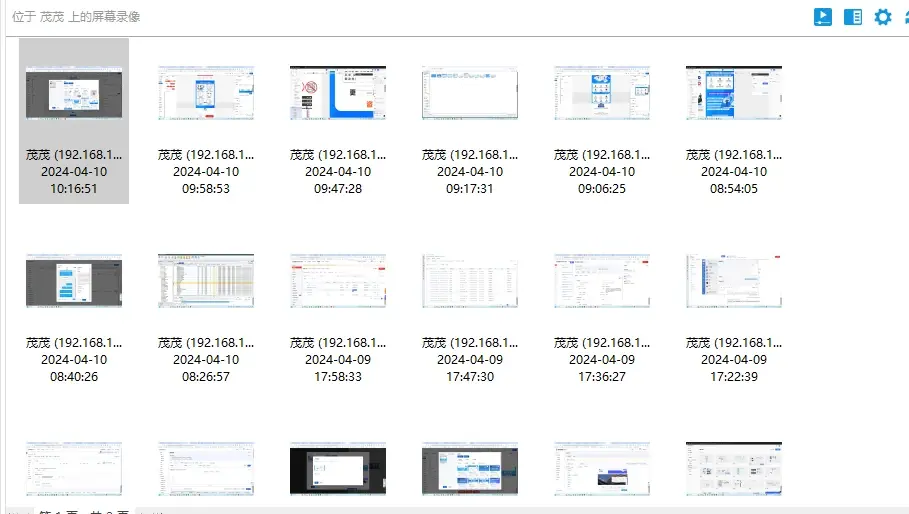
第三种就是屏幕截图。以截图的方式记录电脑活动。

好啦,以上就是今天所有的文章内容啦,感兴趣可以持续关注点赞我们哦~
“分公司同时的电脑出了问题,我需要帮她修理下,但是我不能亲自去进行故障排除。我应该如何从我的电脑远程控制另一台电脑,并提供远程支持?”

其实远程控制另一台电脑很简单,今天我们已图文并茂的形式,分两种类型来给大家讲解。
一、设置远程
1.桌面上找到我的电脑,右击我的电脑选择属性,如下图所示:

2.在弹出的属性对话框中,我们找到远程桌面这个选项。

3.在弹出的远程桌面中我们选择允许任意版本的远程桌面的计算机连接,如下图所示:

以上三个步骤就已经设置好了可以远程的计算机了,接下来我们直接远程就可以了!
二、建立远程连接
1.按住win+r,在运行框中输入mstsc,如下图所示:

2.点击确定以后,即可以打开远程桌面连接对话框,此时我们只要在计算机一栏输入要远程控制的ip地址,如下图所示:

3.在弹出的连接对话框中,我们只要输入用户名和密码以后就可以远程成功了!

4.点击确定以后会出现一个远程连接提示,如下图所示:

5.此时,我们只要点击是,即可远程到该台电脑,如下图所示:

一、部署后台
1、这里说明一下,域之盾后台分为管理端、服务器端和客户端。把管理端和服务器端安装在一个内存大一点的电脑上。然后在员工电脑上安装客户端即可。
2、点击远程协助,我们就能远程控制或观察客户端情况

3、选择模式-有交互模式、旁观模式、兼容模式、独占模式,这里的四种模式分别有不同的作用。不过既然是公司使用的话,建议直接使用独占模式。

这里讲一下,为什么它比较适合个人使用,因为它能做到一台电脑作为管理端,然后可以在员工端没有感觉的情况下,进行远程,不会影响员工的工作情况,效率也很高。
好啦,这里就讲这么多吧。以上就是小编初心分享的全部内容了,如果还想了解更多内容,可以私信评论小编哦~
最新内容

关注公众号
Copyright © 河北中视新研软件开发有限公司 All Rights Reserved
工信部备案号:冀ICP备20019903号-1